To run software hosted on Linux/UNIX based servers, Windows users need to install and configure an X-emulator. There are 3 well known X-emulators available for Windows:
-
Hummingbird Exceed (not free but probably the best one)
-
Xming (free, yet good and powerful enough)
-
Cygwin-X (this is a free suite of many linux utilities and applications, takes a long time to install. It is worth having if you want to run linux based commands and utilities/applications (huge list) on your windows machine. It is not worth installing if you are only interested in X-emulator)
This write-up discusses installing and configuring Xming so as to be able to run Mathematica, hosted on a Linux/UNIX server, on your windows PC.
Step 1: Download Xming
Internal site (will work from inside campus only): http://download.cc.iitk.ac.in/msdown/ [see the latest uploads section or search for Xming]
URL of the homepage of Xming: http://sourceforge.net/projects/xming/
Step 2: Install Xming
Installation is easy. Run the file downloaded in step 1 and follow the screenshots with selections shown and press the "Next button" every time.
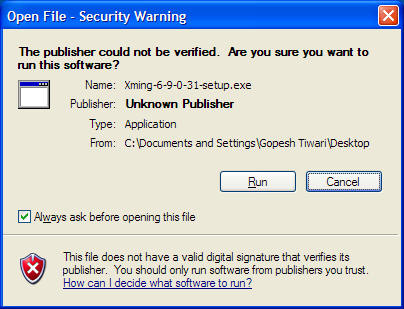
Click "Run" and go the next screen
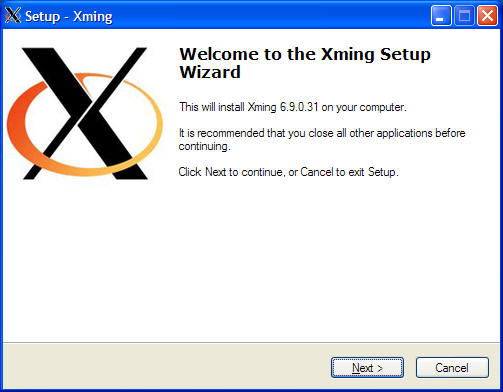
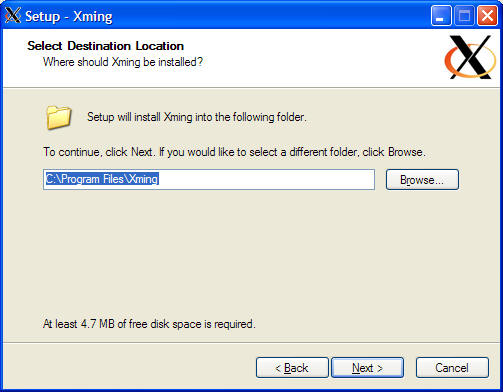
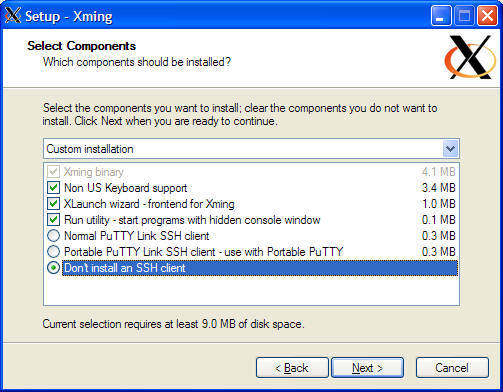
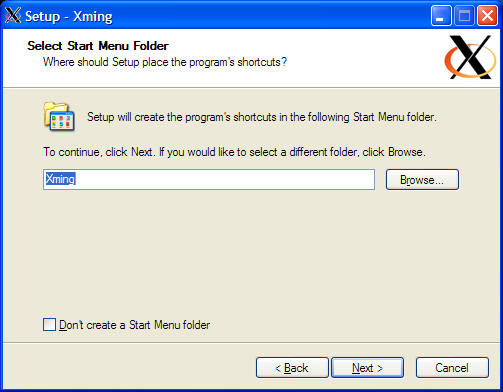
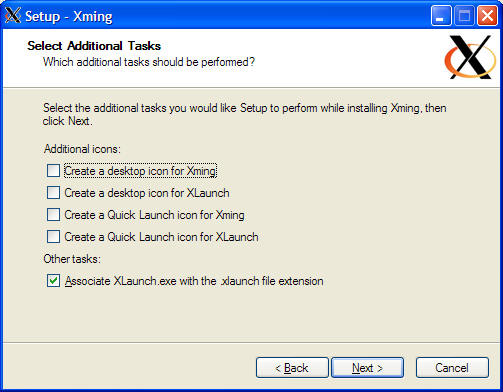
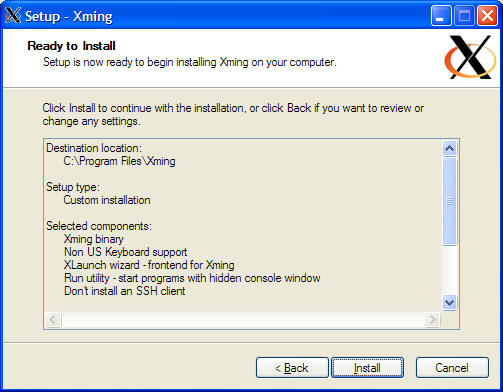
Click on Install and let the installation finish.
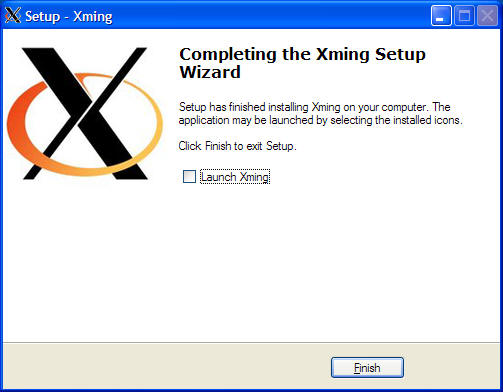
Uncheck the "Launch Xming" check box and click finish
Step 3: Do the initial configuration setup
From Start->All Programs locate the Xming group and click "XLaunch".Follow the screenshots below making your choices as shown. Keep pressing "Next" everytime after making the choices
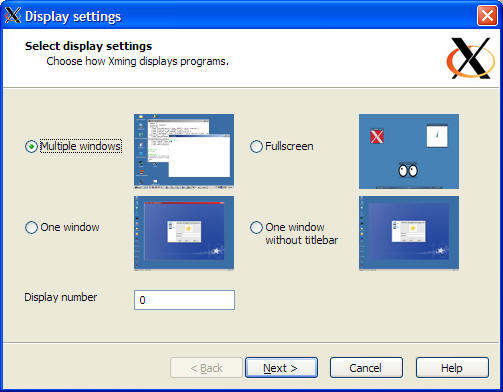
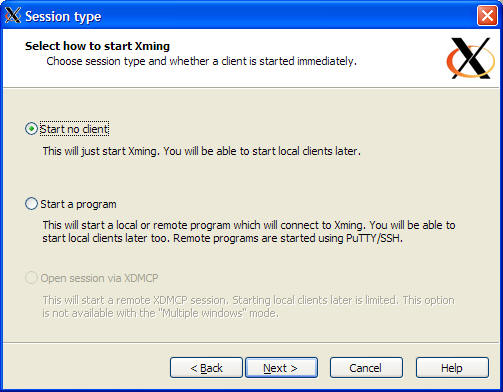
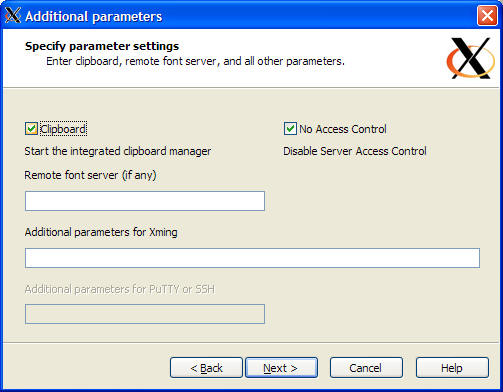
Please do not forget to check No Access Control
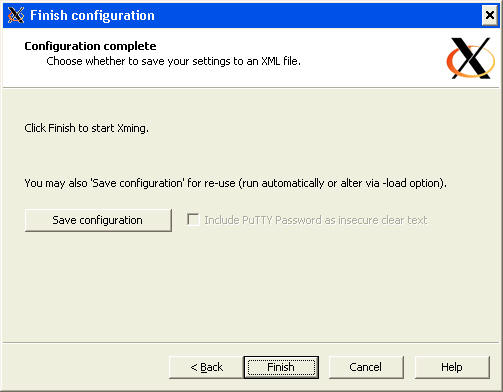
Press "Save Configuration" and save it as "config.xlaunch" on your Desktop. Then press "Finish"
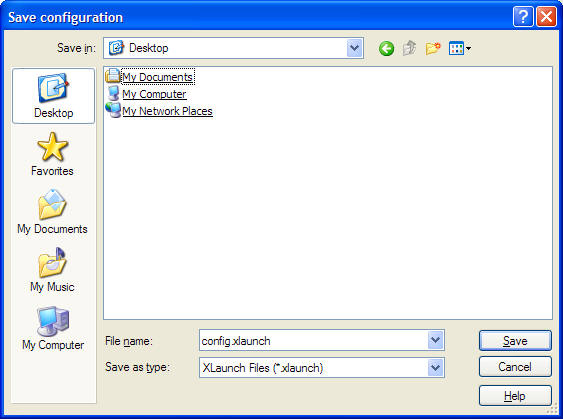
Step 4: Get ready to connect to UNIX/Linux server from your windows desktop
If you are not having some type of ssh client for Windows, you must install one of these:
1. Putty: http://www.chiark.greenend.org.uk/~sgtatham/putty/download.html
2. SSH Secure Shell: http://download.cc.iitk.ac.in/msdown/ (search for ssh)
The installation is simple and self explanatory and is not covered here.
Step 5: Start X server
Double click the "config.xlaunch"
icon which you saved in Step 3 above. Observe that an “X” shaped item will
be placed in your system tray (where your system clock is running). If you hover
your mouse on the icon it will read “Xming Server:0.0” This indicates that the X
server is running.
Step 6: Connect to server
using one of the ssh tools connect to server "mathserver.cc.iitk.ac.in"
Step 7: Find out your IP address
Open a command prompt on your windows machine (Start->Run type "cmd" and press return
Give the command "ipconfig" and from the output note down your IP address
Step 8:On the prompt in your ssh session to "matlab" server, type the command:
#matlab.cc.iitk.ac.in->/users/cc/ce/gopesh$export DISPLAY=<your IP address you noted in step7>:0.0 [Press return]
Please note that you have to type only the command which is shown in bold. The prompt (shown in non bold)will vary from user to user. Example:
export DISPLAY=172.26.28.54:0.0
#matlab.cc.iitk.ac.in->/users/cc/ce/gopesh$mathematica [Press return]
You should get the following screen (on Windows machine) indicating unavailability of fonts:
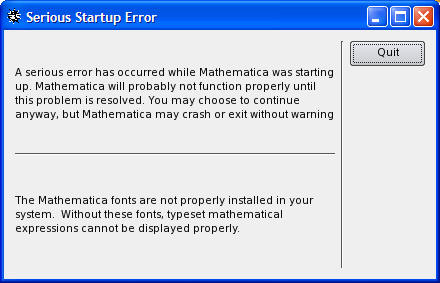
If you press the red cross button, you can continue to use Mathematica. But you will not be able to see proper text and formulae because of unavailability of fonts.
Step 9: Final Step. Copy the Mathematica (or other application) fonts
You need to copy fonts from Mathematica
/usr/local/Wolfram/Mathematica/7.0/SystemFiles/Fonts/Type1
/usr/local/Wolfram/Mathematica/7.0/SystemFiles/Fonts/AFM
/usr/local/Wolfram/Mathematica/7.0/SystemFiles/Fonts/BDF
to your local desktop/laptop:
C:\Program Files\Xming\fonts\Type1
C:\Program Files\Xming\fonts\AFM
C:\Program Files\Xming\fonts\BDF
I have made it simpler. Just download fonts.zip from ftp://ftp.cc.iitk.ac.in/pub/windows/RequestedDownloads/fonts.zip and extract it to "C:\Program Files\Xming" Make sure NOT to extract it to "C:\Program Files\Xming\Fonts" as it will create its own fonts directory. Confirm that you get the following directory structure:
C:\Program Files\Xming\fonts\Type1
C:\Program Files\Xming\fonts\AFM
C:\Program Files\Xming\fonts\BDF
...
Now revisit Step8 above, connect to "matlab", export DISPLAY and run Mathematica. Mathematica should run without showing any errors/warnings
That's it.